Pre. 준비물
* 정상 작동하는 구형(Old)/신형(New) 닌텐도 3DS/2DS
펌웨어 버전 11.13.0 이상에서만 가능하니 구형 펌웨어의 경우 본체 설정에서 업데이트 후 진행합니다.
* 인터넷에 연결된 컴퓨터/노트북 (OS는 윈도우/맥 등 아무거나 가능하나 윈도우 환경을 권장합니다.)
* (마이크로) SD 카드 (기본적으로 장착되어 있는 SD카드를 사용해도 가능합니다.)
구형 3DS/2DS의 경우 풀사이즈 SD카드를 사용하고, 신형 3DS/2DS는 Micro SD카드를 사용합니다.
신형 3DS/3DS XL의 경우 SD카드 슬롯이 뒷판 커버 아래에 숨겨져 있으니 번거로울 수 있습니다.
* 미국판 3DS에 있는 메뉴 이름을 직역하였으니 이름이 완벽히 똑같지 않아도 양해 부탁드립니다.
* 실수로 인해 커펌 작업 도중 발생하는 크래시나 벽돌 현상의 책임은 본인에게 있다는 것을 숙지합니다.
A. 호환성 테스트
1. 본체 설정 - 인터넷 (설정) - DS 인터넷 설정을 클릭하여 들어갑니다.
2. 닌텐도 DS 와이파이 연결 메뉴에 정상적으로 접속되면 성공입니다.
* 만약 메뉴가 뜨지 않고 검은 화면이 지속되는 등 문제가 있으면 이 방법으로 커펌 작업을 할 수 없으니, R4 등의 닥터칩을 이용하는 ntrboothax를 이용해야 합니다. (제 블로그 검색해보면 가이드가 있습니다)
B. SD카드 폴더 정리/작업
1. SD카드를 컴퓨터에 연결하고 Nintendo 3DS 폴더에 들어갑니다.
2. 32자리의 알파벳과 숫자로 이루어진 폴더가 보일 텐데, 그 폴더의 이름을 복사해 둡니다.
* Part C에 사용될 ID0 코드이니 잘 복사해 둡니다.
* 만약 폴더가 여러 개 있다면 아래의 작업을 통해 정확한 ID0 코드를 구해 두어야 합니다.
가. Nintendo 3DS 폴더를 삭제합니다. (중요한 내용이 있다면 백업해 둡니다.)
나. SD카드를 다시 기기에 삽입하고 전원을 켭니다.
다. SD카드 데이터가 생성될때까지 기다리고 메뉴가 정상적으로 뜨면 전원을 끕니다.
라. SD카드를 다시 컴퓨터에 연결하고 Nintendo 3DS 폴더로 들어갑니다.
마. 이제 폴더가 1개만 보일 텐데, 그 폴더의 이름(ID0 코드)를 복사합니다.
바. 원하면 기존에 백업한 Nintendo 3DS 폴더를 복원해 두어도 상관 없습니다.
3. SD카드를 기기에 삽입하고 전원을 켠 다음, 홈 메뉴 상단의 주황색 [친구 목록] 아이콘을 터치합니다.
* 기존에 새로운 Mii를 만들지 않았다면 하나 만들어 줍니다.
4. 본인의 Mii 프로필로 들어간 다음 상단화면에 있는 [친구 코드]를 따로 기록해 둡니다.
C. Seedminer
1. https://bruteforcemovable.com/ 에 접속합니다.

2. Your Friend Code 항목에 B-4번의 친구 코드 12자리를 하이픈(-) 없이 입력합니다.
3. Your ID0 항목에 B-2번의 ID0 코드를 그대로 붙여넣기 해줍니다.
4. I'm not a robot 을 완료한 다음 Go 버튼을 눌러 진행합니다.
5. 작업이 완료되면 완성된 movable.sed 파일을 다운로드 받습니다.
* 30분 이상 작업이 끝나지 않으면 브라우저를 새로 고침 후 다시 시도해 보세요.
* 인터넷 익스플로러 환경에서는 정상 동작이 안 될 수 있으니 크롬 등의 다른 브라우저를 이용하세요.
이건 다음 과정에서 이용하게 될 다른 웹사이트도 마찬가지입니다.
D. Bannerbomb3
1. https://bb3.bruteforcemovable.com/ 에 접속합니다.
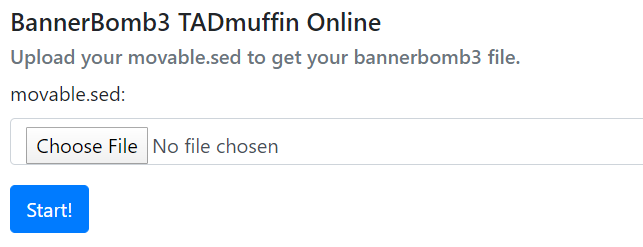
2. Part C에서 다운로드 받았던 movable.sed 파일을 업로드하고 Start 버튼을 누릅니다.
3. 작업이 완료되면 tadmuffin_out.zip 파일을 다운로드 받습니다.
4. 압축을 풀고, output\Usa_Europe_Japan_Korea\ 폴더에 있는 F00D43D5.bin 파일을 잘 보관해 둡니다.
5. SD카드를 컴퓨터에 연결하고 Nintendo 3DS - ID0 - ID1 - Nintendo DSiWare 폴더에 들어갑니다.
* ID1은 ID0과 비슷한 32자리의 알파벳과 숫자로 이루어진 코드입니다.
* 만약 Nintendo DSiWare 폴더가 없다면 하나 만들어 줍니다. (알파벳 대소문자는 구별해야 합니다.)
* 만약 Nintendo DSiWare 폴더 안에 bin 파일이 1개 이상 있다면, 모두 지워서 빈 폴더로 만듭니다.
6. 4번에서 보관해 두었던 F00D43D5.bin 파일을 Nintendo DSiWare 폴더로 복사합니다.
7. SD카드를 기기에 삽입하고 전원을 켠 다음, 본체 설정에 들어갑니다.
8. 데이터 관리 - DSiWare 항목으로 들어갑니다.
9. SD 카드 항목을 선택하면 기기 화면이 분홍색으로 변한 다음 자동으로 팅기는데, 이러면 성공한 겁니다.
10. SD카드를 컴퓨터에 연결하고 최상단 경로로 들어가면 42383841.bin 이라는 파일이 보일 것입니다. 다음 단계에서 사용될 파일이니 PC로 복사하여 잘 보관해 둡니다.
11. 혼동을 방지하기 위해 Nintendo DSiWare 폴더에 있었던 기존 F00D43D5.bin 파일은 삭제합니다.
E. Fredtool
1. 아래 3개의 파일을 다운로드 해 줍니다.
* https://github.com/zoogie/Frogminer/releases/latest (Frogminer_save.zip 파일)
* https://github.com/zoogie/b9sTool/releases/latest (release_6.0.0.zip 파일)
* https://github.com/AuroraWright/Luma3DS/releases/latest (Luma3DS.zip 파일)
2. Frogminer_save.zip 의 압축을 풀고 그 안에 있는 private 폴더를 SD카드의 최상단 경로에 복사합니다.
3. b9stool release.zip 의 압축을 풀고 그 안에 있는 boot.nds 파일을 최상단 경로에 복사합니다.
4. Luma3DS.zip 의 압축을 풀고 그 안에 있는 boot.firm 파일과 boot.3dsx 파일을 최상단 경로에 복사합니다.
5. https://fredtool.bruteforcemovable.com/ 에 접속합니다.
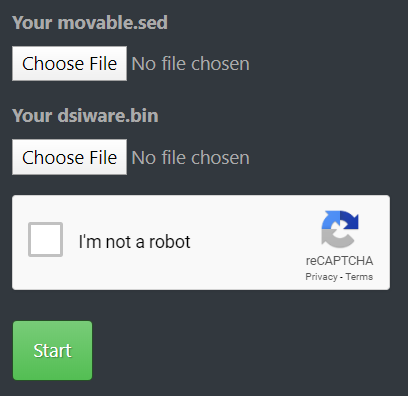
6. Your movable.sed 항목에 Part C에서 다운로드 받았던 movable.sed 파일을 업로드합니다.
7. Your dsiware.bin 항목에 Part D의 Bannerbomb3에서 생성된 42383841.bin 파일을 업로드합니다.
8. I'm not a robot 을 완료하고 Start 버튼을 누릅니다.
9. 작업이 완료되면 변조된 DSiWare 파일이 들어 있는 fredtool_output.zip 파일을 다운로드 받습니다.
* 이 파일은 추후에 변조된 DSiWare를 다시 원상 복구하는데 사용되니 지우지 마세요.
10. fredtool_output.zip 의 압축을 풀고 output\hax\ 폴더 안에 있는 42383841.bin 파일을 보관합니다.
* Fredtool 사이트에 업로드한 42383841.bin 파일과 이름은 똑같으나 변조된 DSiWare 파일입니다.
11. SD카드를 컴퓨터에 연결하고 Nintendo 3DS - ID0 - ID1 - Nintendo DSiWare 폴더로 이동합니다.
12. 다른 bin 파일이 있다면 전부 지워서 빈 폴더로 만들어 줍니다.
13. output\hax\ 폴더 안에 있었던, 변조된 42383841.bin 파일을 Nintendo DSiWare 폴더에 복사합니다.
14. SD카드를 기기에 삽입하고 전원을 켠 다음, 본체 설정 - 데이터 관리 - DSiWare 에 들어갑니다.
15. 본체 메모리/SD 카드 중 SD 카드를 선택한 다음, 목록에 있는 Haxxxxxxxx! 를 선택합니다.
16. [(본체 메모리로) 복사] 옵션을 선택하여 Haxxxxxxxx!를 본체 메모리로 복사합니다.
17. 작업이 완료되면 본체 설정의 메인 메뉴로 돌아와서 4가지 메뉴 중 인터넷 (설정)으로 들어갑니다.
18. Part A의 호한성 테스트에서 했던 것처럼 DS 인터넷 설정으로 들어갑니다.
19. 모든 작업이 성공적이었다면 일본판 DS 플립노트 앱이 실행됩니다.
F. 플립노트로 B9S 설치
1. 아래의 동영상과 같이 따라하며 플립노트 앱을 조작하다 보면 B9S 설치 문구가 나타납니다.
재생 수2950
화질 선택 옵션자동

접기/펴기플립노트 조작 동영상 가이드
중요한 부분만 요약해 보자면:
* 기본적인 설정을 마친 다음 왼쪽 메뉴 (메모를 본다) 에 들어갑니다.
* SD카드 메뉴를 선택한 후 안에 있는 얼굴 모양의 노트를 선택합니다.
* 십자키를 이용해 메뉴로 들어간 다음 필름 아이콘을 선택합니다.
* 십자키와 메뉴를 이용해 3페이지의 내용을 복사하고, 1페이지로 붙여넣기 합니다.
2. 어쨌든 조작을 잘 했다면 B9S 설치 페이지가 나타날 것입니다. (대충 이렇게 생겼습니다)
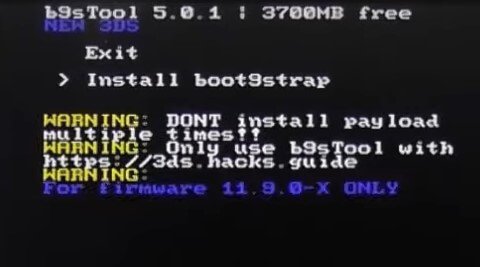
사진은 11.9.0 버전 ONLY라고 적혀 있지만, 예시 사진입니다. 실제 b9stool은 11.13.0 ONLY라고 적혀 있을 겁니다. 혹시나 펌웨어 버전이 11.13.0이 아니라면 Exit을 선택해 빠져나온 다음 펌웨어 업데이트를 하고 나서 다시 시도해 보시기 바랍니다.
주의!! 펌웨어 버전이 다른데도 그대로 진행할 경우 기기가 벽돌 상태에 빠질 수 있습니다!
3. 위/아래 십자키를 눌러 [Install Boot9Strap] 에 > 모양의 커서를 맞춘 다음, A 버튼을 한번 눌러 줍니다.
4. 기기의 하단 화면에 경고 문구가 표시된 것을 확인하고, START와 SELECT 버튼을 동시에 눌러 진행합니다.
5. 기기의 하단 화면에 Done! 이라는 문구가 뜨면 홈 버튼을 눌러 b9stool을 종료합니다.
6. 기기에 따라 다르지만, 자동으로 Luma3DS 설정 화면이 상단 화면에 나타납니다.
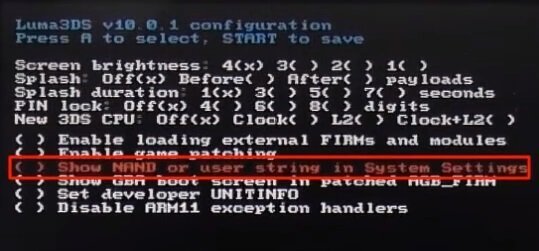
7. 위/아래 십자키와 A 버튼을 이용하여 “Show NAND or user string in System Settings” 설정을 체크합니다.
8. START 버튼을 눌러 설정을 저장하고 기기가 완벽히 부팅될 때까지 기다립니다.
* 만약 b9stool에서 빠져나온 직후 Luma3DS가 표시되지 않고 기기 전원이 꺼지는 경우, SELECT 버튼과 전원 버튼을 약 3초 정도 길게 눌러 주면 Luma3DS 설정 페이지가 표시될 것입니다. 그러면 설정을 체크하면 됩니다.
9. 기기의 전원을 끈 다음 SD카드를 컴퓨터에 연결하고 Nintendo DSiWare 폴더에 들어갑니다.
10. Part E에서 다운로드 받았던 fredtool_output.zip의 output\clean\ 폴더에 있는 42383841.bin 파일을 Nintendo DSiWare 폴더에 복사합니다. 기존 42383841.bin 파일 위에 덮어 쓰기 하면 됩니다.
11. SD카드를 기기에 삽입하고 전원을 켠 다음, 본체 설정 - 데이터 관리 - DSiWare로 들어갑니다.
12. Part E와 마찬가지로 SD 카드에 있는 Nintendo DSI TM 항목을 본체 메모리로 복사합니다.
13. 이제 Part E와 마찬가지로 DS 인터넷 설정에 들어가보면 정상적으로 DS 와이파이 메뉴가 뜰 것입니다!
이로써 닌텐도 3DS에 커스텀 펌웨어를 설치하는 과정은 끝났습니다.
아래 내용은 커스텀 펌웨어 설치 후 마무리하는 작업에 관한 내용입니다.
G. 마무리 작업
1. 다음 파일들을 전부 다운로드 해 줍니다.
* https://github.com/astronautlevel2/Anemone3DS/releases/latest
Anemone3DS: 3DS 홈 메뉴에 커스텀 테마를 적용하는 앱. (한국판은 테마 기능이 없어 사용 불가능)
* https://github.com/FlagBrew/Checkpoint/releases/latest
Checkpoint: 다양한 3DS/DS 게임 패키지에서 세이브 파일을 추출하거나 주입할 수 있는 앱.
* https://github.com/mariohackandglitch/homebrew_launcher_dummy/releases/latest
Homebrew Launcher: 3DS 커펌 시스템의 홈브류 런처 앱. 3dsx 파일을 읽고 실행할 수 있음.
* https://github.com/d0k3/GodMode9/releases/latest
GodMode9 (GM9): 게임 덤프 파일 추출 등 다양한 작업을 할 수 있는 시스템 파일 관리자.
* https://github.com/zoogie/DSP1/releases/latest
DSP1: 커스텀 펌웨어 관련 앱에서 사운드가 날 수 있도록 패치해주는 앱.
* https://github.com/Steveice10/FBI/releases/latest
FBI: CIA 확장자를 가진 앱이나 게임을 설치할 수 있는 패키지 인스톨러 앱.
* https://github.com/ihaveamac/ctr-no-timeoffset/releases/latest
ctr-no-timeoffset: 기기의 RTC(Real Time Clock)과 3DS 시스템의 시간을 일치시키는 앱.
* https://github.com/KunoichiZ/lumaupdate/releases/latest
Luma Updater: 커펌의 필수 커널인 Luma3DS를 업데이트 할 수 있는 앱.
2. SD카드를 컴퓨터에 연결하고 3ds 와 cias 이라는 폴더를 각각 만듭니다.
3. 다음 파일들은 전부 3ds 폴더 안에 복사합니다. (3dsx 확장자)
* ctr-no-timeoffset.3dsx
* FBI.3dsx
4. 다음 파일들은 전부 cias 폴더 안에 복사합니다. (cia 확장자)
* Homebrew_Launcher.cia
* lumaupdater.cia
* FBI.cia
* DSP1.cia
* Anemone3DS.cia
* Checkpoint.cia
5. 최상단 경로의 luma 폴더로 들어가서 안에 payloads 이라는 폴더를 만듭니다.
6. 다운로드 받은 GodMode9 압축파일을 풀면 gm9 이라는 이름의 폴더와 GodMode9.firm 파일이 나옵니다. GodMode9.firm 파일은 방금 만든 payloads 폴더로, gm9 폴더는 SD카드의 최상단 경로로 복사합니다.
7. SD카드를 기기에 삽입하고 전원을 켠 다음, 홈 메뉴에 있는 [다운로드 플레이] 앱을 실행합니다.
8. 하단 화면에 3DS와 DS 옵션이 뜨면, L 버튼 + 십자키 아래 버튼 + SELECT 버튼을 동시에 누릅니다.
9. Rosalina Menu가 하단 화면에 나타나면 Miscellaneous Options를 선택하고 들어갑니다.
10. Switch the hb. title to the current app 을 선택합니다.
11. 작업이 완료되었다고 뜨면 B 버튼을 여러 번 눌러 Rosalina Menu에서 나갑니다.
12. 홈 버튼을 누른 다음 나오는 메뉴에서 다운로드 플레이 앱을 종료합니다.
13. 다시 한번 홈 메뉴에서 다운로드 플레이 앱을 실행합니다. 홈브류 런처가 뜨면 성공입니다.
14. 하단 화면의 목록 중에서 ctr-no-timeoffset.3dsx 파일을 실행합니다.
15. A 버튼을 한 번 눌러 본체 RTC와 기기의 시간 차이를 0으로 만듭니다.
16. 작업이 완료되면 START 버튼을 한 번 눌러 홈브류 런처 메뉴로 돌아옵니다.
17. 이번에는 목록 중에서 FBI.3dsx 파일을 실행합니다.
18. 위/아래 십자키와 A 버튼을 이용하여 SD - cias 폴더로 이동합니다.
19. 상단에 있는 <current directory> 를 선택합니다.
20. Install and delete all CIAs 를 선택하고 앱이 모두 설치될 때까지 기다립니다.
21. 작업이 완료되었으면 홈 버튼을 이용해 다운로드 플레이 앱을 종료합니다.
* FBI를 통해 설치한 cia 패키지들은 홈 메뉴에 선물 상자의 형태로 나타납니다. 선물 상자를 전부 풀어줍니다.
22. 홈 메뉴에 추가된 앱 중 DSP1 앱을 실행합니다.
23. 자동으로 패치가 이루어지는데, 패치가 완료되면 B 버튼을 눌러 앱을 지우고 홈 메뉴로 돌아옵니다.
24. 기기의 전원을 끄고 START 버튼과 전원 버튼을 3초 정도 누르면서 켜면 GodMode9이 실행됩니다.
25. 메인 메뉴로 들어가기 전 essential file backup이나 RTC 관련 문구가 나오면 A를 눌러 진행합니다.
26. 메인 메뉴가 뜨면 홈 버튼을 눌러 하단 화면에 Action Menu를 엽니다.
27. Scripts - GM9Megascript - Scripts from Plailect's Guide 를 선택하여 들어갑니다.
28. Setup Luma3DS to CTRNAND 를 선택합니다.
29. A 버튼을 누르고, A 버튼을 한번 더 누른 다음 하단 화면에 나오는 방향키 + 버튼 콤보를 입력합니다.
30. 자동으로 작업이 완료되면 A 버튼을 한번 더 누릅니다.
31. Cleanup SD Card 를 선택하고 A 버튼을 누릅니다. 작업이 완료되면 A 버튼을 한번 더 누릅니다.
32. B 버튼을 눌러 메인 메뉴(Main Menu)로 돌아옵니다.
33. 메인 메뉴에서 Backup Options 로 들어가고, SysNAND Backup 을 선택합니다.
34. A 버튼을 눌러 진행합니다. (시간이 약간 소요될 수 있습니다...)
35. 작업이 완료되면 A 버튼을 한번 누르고 B 버튼을 눌러 메인 메뉴로 돌아옵니다.
36. Exit 옵션을 선택하여 Main Menu에서 나갑니다.
37. Relock NAND 관련 창이 뜨면 A 버튼을 눌러 진행합니다.
38. GodMode9 시작 화면으로 돌아왔으면 START 버튼을 눌러 기기를 재부팅합니다.
39. 시스템 홈 메뉴로 정상적으로 부팅된다면 성공입니다.
이상으로 닌텐도 3DS에 Seedminer를 이용하여 커스텀 펌웨어를 설치하는 방법이었습니다.
가이드의 내용이 도움이 되기를 바라며, 내용상 오류를 발견하셨다면 댓글로 알려주세요. 반영하도록 하겠습니다.
감사합니다.
출처 - https://3ds.hacks.guide/ (영문 가이드를 이해하기 쉽게 국문으로 번역했습니다.)
비슷한 형식의 유튜브 가이드 - https://www.youtube.com/watch?v=U83scv0nN0Y
[출처] 닌텐도 3DS 커펌 설치하기 - (4) Seedminer!|작성자 팰릭스
'스크랩북' 카테고리의 다른 글
| Incognito 백업키인 prodinfo.bin 반드시 백업 (0) | 2020.04.15 |
|---|---|
| JKSV를 이용한 세이브 복사와 백업 (1) | 2020.04.15 |
| Awoo Installer (0) | 2020.04.15 |
| RCM 로더 (0) | 2020.04.15 |
| 닌텐도스위치 9.2.0 커펌 올인원팩 적용방법 (0) | 2020.04.15 |



